Field Reports
Enhance Your Operations with Field Reports
Workstaff's Field Reports feature help you collect structured feedback from your staff, ensuring better visibility and improved decision-making. Here’s why they’re essential:
- Standardize Data Collection: Gather consistent, actionable insights with customizable questionnaires.
- Improve Compliance & Tracking: Ensure field reports are completed on time with automated assignments and deadlines.
- Seamless Integration: Link reports directly to projects and clients for streamlined management.
Activate the Field Reports add-on today and gain better control over your operational insights.
Getting Started in 3 Easy Steps
1. Adding The Field Reports Add-On
In the Settings section, navigate to the Add-ons menu and click Activate under Field Reports.
Take a look at our Feature Matrix to see if this feature is included in your plan. Reach out to our Customer Success team if you have questions.
2. Creating A Questionnaire
On the Settings menu, click Questionnaires, then create a new questionnaire by clicking + New Questionnaire. Add a title and click + Add Question. You'll then need to fill in the following details before adding the question:
- Name: A short, informative name for internal use.
- Type: Choose from Open Text, Number, Multiple Choice, Single Choice, or Rating Scale.
- Optional: Specify whether the question is optional.
- Question: The actual question that will be shared with staff.
- Help Text: Additional guidance to help staff understand the question.
- Additional information: Required for Multiple Choice, Single Choice, and Rating Scale fields.
Once completed, the questionnaire will be available for selection in any project.
A questionnaire can also be assigned to a client by default. This means that for every project created for this client, the questionnaire will automatically be linked, and your staff will always be required to submit Field Reports. Take a look at our Feature Matrix to see if this feature is included in your plan.
3. Collecting Field Reports From Staff
Assigning a questionnaire to a project:
- Go to your project page.
- Click on Settings.
- Under Field Reports, click + Add Questionnaire.
- Select a questionnaire.
- Choose whether to apply it to a specific skill.
- Set whether the response is required, define the frequency, the submission deadline, and click Add.
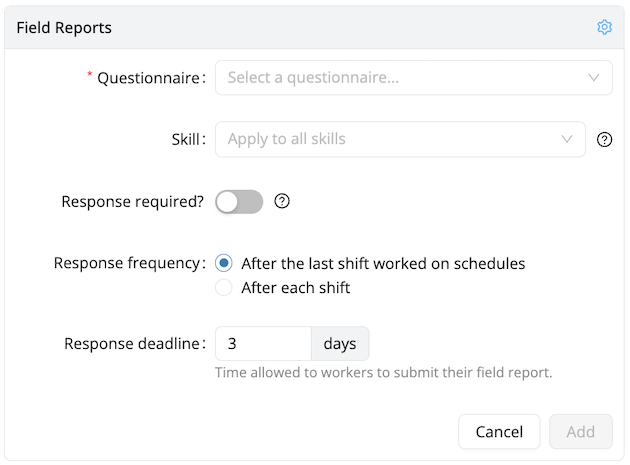
A blue report icon will appear under the staff member’s name, indicating that they have been requested to complete a field report. The message ‘A field report has been requested automatically from project settings’ will be displayed.
Assigning a questionnaire to a specific booking:
- Go to your project page.
- Select one or multiple staff bookings.
- Click Field Report and Request.
- Select a questionnaire.
- Set whether the response is required, the submission deadline, and click Request.
An orange report icon will appear under the staff member’s name, indicating that they have been requested to complete a field report. The message ‘A field report has been requested manually’ will be displayed.
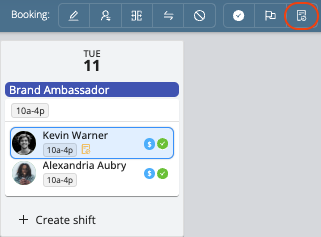
Managing Field Reports responses:
When a response is required, staff will be prompted to complete the field report immediately after submitting their time in the mobile application. It will also appear in their To-Do list under the Today tab.
To get an overview of submitted and pending reports, go to the Field Reports tab on the project page. Click See Details to view the answers received.
If the Portal Client add-on is included in your plan, you can share responses directly with your client by checking Shared with client.
Download an Excel file with all Field Reports for a project by clicking Download Reponses in the top-right corner of the table.