Invoicing Workflow
Submission
When staff submits an invoice, you can view it in the Invoices section of the main menu.
You can filter your invoice list in the following ways:
- All
- To Approve
- Approved
- Paid
Reconciliation
When the time billed matches the time entries and the hourly rate submitted matches the posted rate, Workstaff makes it easy for you to verify by displaying it on the invoice.
If the information does not match, Workstaff will show you directly on the invoice what the incorrect data is so that you can verify the information and, if necessary, chat with your staff so that they can submit a new corrected invoice.
Verification
- If the invoiced hours match the expected hours, and the invoiced hourly rate matches the original booking, the verification icon on the invoice is green.

- If the invoiced hours do not match the expected hours, and the invoiced hourly rate does not match the original booking, the verification icon on the invoice is red. Hover your cursor over the icon to view the verification details.
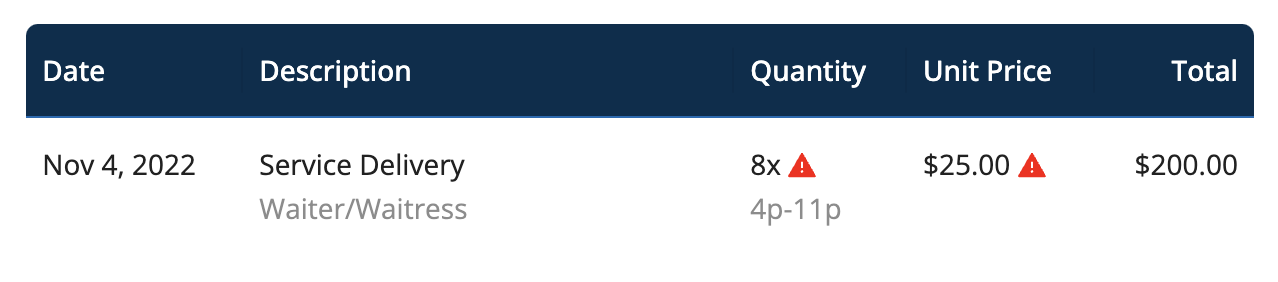
Approval
If the information on the invoice is correct, simply click on Approve. Your staff will be notified of the invoice approval on the mobile app and the rest of the process.
Downloading an Invoice
You can export the invoice to a pdf format by going to Actions and clicking on Download.
Learn More
Visit the Create Invoices for Your Work page in our Help Center for workers to learn more and share this information with your staff.